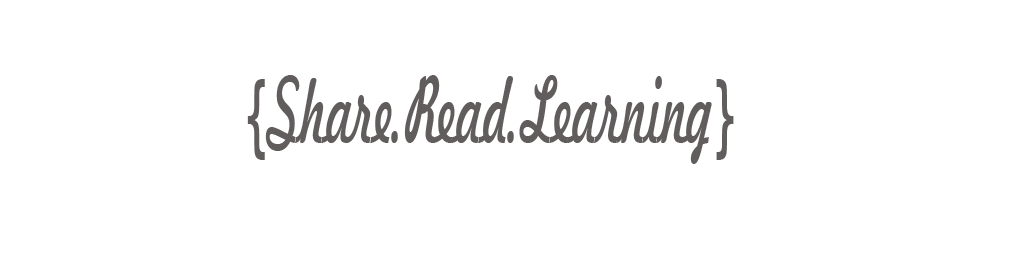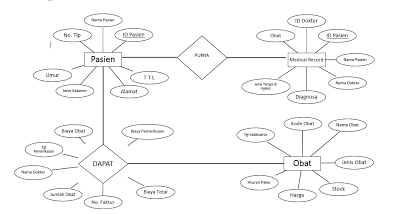Halo ... kali ini saya akan posting mengenai
langkah-langkah mebuat akun pada MYOB.
Berikut ini merupakan langkah-langkah membuat
account baru pada myob :
1. Saat kita
membuka software myob premier v8 akan muncul tampilan seperti berikut.
Open
Merupakan
pilihan yang kita gunakan untuk membuka account yang telah ada/yang telah
dibuat.
Create
Merupakan
pilihan yang digunakan untuk membuat account baru dalam Myob.
Explore
Adalah pilihan
yang digunakan untuk membuka file yang telah dibuat sebelumya, jika kita telah
melakukan suatu upgrade terhadap Myob tersebut.
What’s New
Adalah pilihan
yang didalamnya terdapat penjelasan tentang pembaruan apa saja yang terjadi
pada versi Myob yang kita gunakan. Untuk melihatnya kita harus menggunakan
akses internet.
Exit
Adalah pilihan
untuk keluar dari aplikasi Myob.
Karena kita
akan membuat account yang baru, maka kita pilih Create.
2. Kemudian akan
muncul jendela Introduction yang berisi mengenai pengenalan Myob itu sendiri,
klik next untuk melanjutkan ke tahap berikutnya.
3. Setelah itu
akan muncul jendela seperti berikut.
Pada bagian ini kita dapat
menuliskan informasi-informasi mengenai perusahan yang akan dibuat account Myob
nya.
4. Setelah itu,
masuk pada Accounting Information, pada bagian ini kita dapat menentukan
ketentuan-ketentuan yang akan kita gunakan dalam account Myob.
- Current Financial Year
Merupakan
ketentuan untuk mentukan tahun pembuatan pembukuan pertama kali. Ini bertujuan
untuk menyocokan kalender Myob dengan kalender pada tahun pembuatan pembukuan
tersebut. Karena kita mulai membuat pembukuan pada tahun 2011, maka input 2011.
- Last month of financial year
Ketentuan
untuk menentukan akhir dari pembukuan yang kita buat, misalkan pembukuan akan
berakhir pada bulan Desember.
- Conversion month
Merupakan
ketentuan untuk menentukan pada bulan apa kita akan memulai untuk memasukan
data-data transaksi kedalam pembukuan tersebut. Kita tidak akan bisa memasukan
data-data sebelum kita menentukan bulan pada conversion month ini. Kita
misalkan bulan untuk memulai memasukan data-data transaksi adalah bulan
Oktober.
- Number of accounting periods
Adalah
ketentuan untuk menentukan suatu periode pelaporan, bisa 12 bulan (1 tahun)
ataupun 13 bulan sekali. Dan kali ini kita gunakan pelaporan 12 bulan sekali.
Jika tahap ini telah selesai klik
next, maka akan muncul tampilan acconting information yang telah kita buat,
jika data accounting telah sesuai, klik next untuk melanjutkan ke tahap
berikutnya.
5. Account List
Merupakan
jendela untuk menentukan daftar-daftar apa saja yang akan kita masukan ke dalam
pembukuan yang akan kita buat.
Pada Myob
terdapat tiga pilihan, yaitu :
a) Pilihan 1
Pilihan untuk membuat pembukuan
berdasarkan dari daftar-daftar yang telah ada dalam program Myob.
b) Pilihan 2
Pilihan untuk membuat pembukuan
dengan cara meng-import daftar dari pembukuan yang telah dibuat oleh seorang
akuntan yang dimiliki oleh suatu perusahaan.
c) Pilihan 3
Kita akan
membuat suatu accountlist yang benar-benar baru sesuai dengan yang kita
inginkan dengan menggunakan program ini.
Dan kita pilih
piliahan 3, klik next.
6. Company File
Nama dari
account yang akan kita simpan, akan otomatis sesuai dengan nama perusahaan yang
kita inputkan pada company information. Dalam tahap ini kita tentukan lokasi
penyimpanan account file.
Kemudian klik
next.
7. Conclution
Merupakan
pemberitahuan bahwa account yang kita input telah dibuat, pada bagian ini
terdapat 2 tombol option, yaitu :
Setup
Assistant
Jika kita
memilih setup assistant kita dapat menentukan sendiri isi dari accounting
company file yang akan kita buat.
Command Center
Jika kita
memilih command center, maka kita langsung dapat memasukan data-datayang akan
kita buat dalam pembukuan.
Pembuatab
account selesai.
Kemudian setelah ini kita dapat memulai pembukuan,
kita dapat memulai pembukuan dengan membuka menu List kemudian pilih account,
maka akan terlihat semua data mengenai pembukuan. Kita dapat merubah dan
memasukan data sesuai yang kita inginkan. Pada program Myob masih menggunakan
standar luar negeri sehingga simbol mata uang yang akan muncul adalah dolar $,
kita dapat menghilangkan simbol $ tersebut agar kita lebih mudah dalam proses
pemasukan data. Caranya adalah dengan memilih preferences pada menu Setup
kemudian pilih Windows dan hilangkan tanda ceklist pada pilihan.
Selesai.
Semoga bermanfaat :D